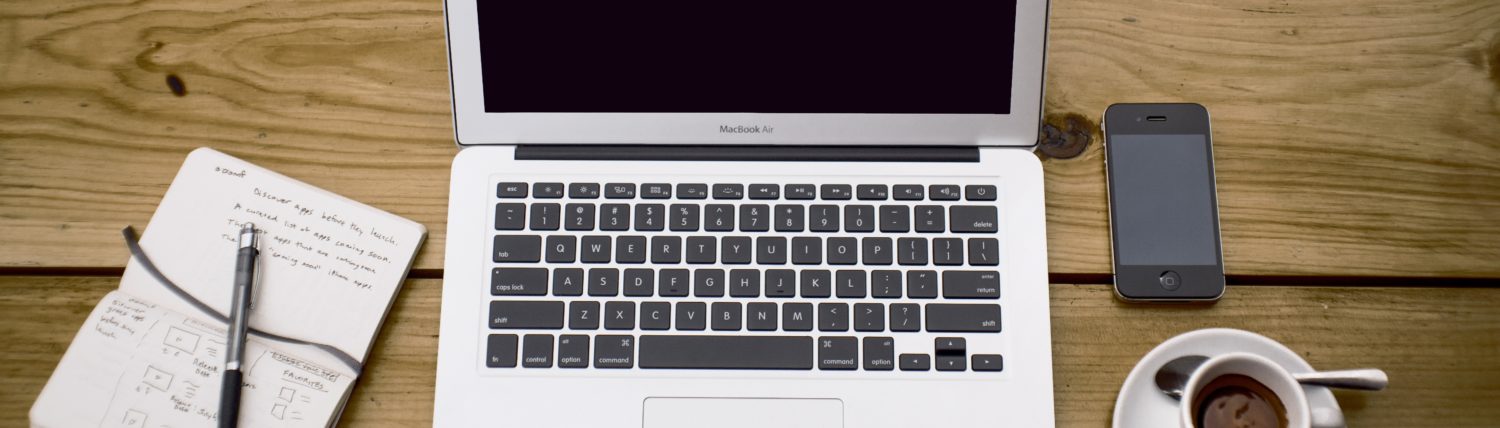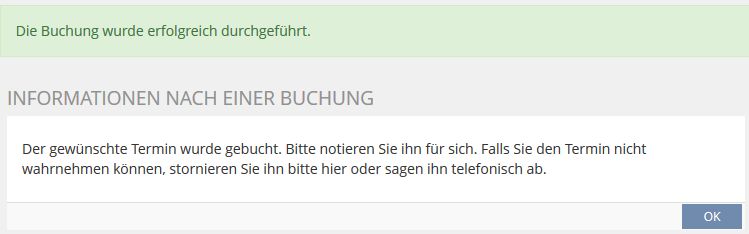
Einstellungen für zeitabhängige Ressourcen festlegen
Sie können mit dem Buchungspool Ressourcen an bestimmten Terminen zur Reservierung anbieten. Diese Auswahl ist sinnvoll bei Ressourcen, die nacheinander genutzt werden, wie Räumen, Zeiten von Mitarbeitern, Arbeitsplätzen oder Geräten. Wählen Sie dazu unter dem Reiter Einstellungen den Typ Fester Zeitplan. Hierzu müssen Sie zusätzlich einen oder mehrere Zeitpläne anlegen.
Wenn Sie zeitunabhängig Ressourcen verteilen möchten, wie z. B. Referatsthemen wählen Sie die Option Kein Zeitplan. Die weiteren Einstellungsmöglichkeiten sind unabhängig von der Zeitkomponente.
Zeitplan anlegen
Für eine zeitabhängige Ressource müssen Sie mindestens einen Zeitplan erstellen. Die Zeitpläne dienen dazu, abrufbare Zeitraster zu hinterlegen, die Sie anschließend für jedes Buchungsobjekt auswählen und ihm zuordnen können.
- Öffnen Sie den Reiter Zeitpläne.
Hinweis: Dieser Reiter wird nur angezeigt, wenn Sie zuvor im Reiter Einstellungen den Typ Fester Zeitplan ausgewählt haben. Lesen Sie hierzu die Anleitung unter Einstellungen festlegen im ersten Teil. - Klicken Sie auf die Schaltfläche Zeitplan hinzufügen.
- ILIAS öffnet das Formular für den Zeitplan.
- Geben Sie dem Zeitplan im Bereich Zeitplan hinzufügen einen Titel. Der Titel sollte die Art des Zeitplans widerspiegeln, also („Wochentäglich, 2-Stundentakt“ oder „7-Tagewoche, 45-Minutentakt mit Rüstzeiten“).
- Unter Wochentage geben Sie die Uhrzeiten und Wochentage Ihres Zeitplanes an. Geben Sie dazu in die Felder Von: und Bis: Uhrzeiten im Format HH:MM ein und wählen die Wochentage aus, indem Sie die davorstehende Checkbox aktivieren. ILIAS übernimmt diese Angaben unbegrenzt für alle Kalenderwochen.
- Fügen Sie mit dem Plus-Icon weitere Zeiträume hinzu. Bei mehreren Zeiträumen können Sie mit dem Minus-Icon die Zeiträume wieder reduzieren.
Hinweis: Diese Zeiträume dürfen sich nicht überschneiden oder als Anfangszeit nicht die gleiche Uhrzeit haben, wie die Endzeit des vorherigen Zeitraum, da sich die Buchungen sonst gegenseitig blockieren. Verwenden sie z. B. 10:00-11:59 (Zeitraum 1) und 12:00-13:59 (Zeitraum 2). - Optional können Sie unter Vorlauf einen Zeitintervall wählen, der zwischen der Buchung und der Nutzung liegen muss. Um eine Buchung am Vortag der Nutzung zu festzulegen, tragen Sie 24 Stunden ein. Dies ist dann von Interesse, wenn die Bereitstellung der buchbaren Ressource einen gewissen organisatorischen oder administrativen Vorlauf (z. B. Anfahrt, Beschaffung, Genehmigung) benötigt.
- Durch die Auswahl einer Anfangs- und Endzeit im Bereich Verfügbarkeit können Sie begrenzen, in welchem Zeitraum Buchungen nach dem gewählten Zeitplan vorgenommen werden können. Legen Sie dazu jeweils Datum und Uhrzeit über die Auswahlmenüs fest. Wenn Sie weder Anfangs- noch Endzeit wählen, sind Buchungsobjekte mit diesem Zeitplan unbegrenzt verfügbar.
- Klicken Sie auf Speichern.
- ILIAS kehrt zurück zur Liste der Zeitpläne und meldet, dass der Zeitplan hinzugefügt wurde.
Zeitplan bearbeiten
Voraussetzung: Sie befinden sich im Reiter Zeitpläne.
- Klicken Sie in der Liste der Zeitpläne rechts vom gewünschten Zeitplan im Auswahlmenü Aktionen auf Bearbeiten.
- ILIAS öffnet den gewünschten Zeitplan.
- Nehmen Sie die gewünschten Änderungen vor.
- Klicken Sie auf die Schaltfläche Speichern.
- ILIAS meldet, dass der Zeitplan geändert wurde.
Hinweis: In der Liste der Zeitpläne sehen Sie unter In Benutzung, ob ein Zeitplan bereits in Benutzung ist. Sobald ein Zeitplan verwendet wird, erscheint hier ein „Ja“.
Zeitplan löschen
Voraussetzung: Sie befinden sich im Reiter Zeitpläne.
- Klicken Sie in der Liste der Zeitpläne rechts vom gewünschten Zeitplan im Auswahlmenü Aktionen auf Löschen.
Hinweis: In der Liste der Zeitpläne sehen Sie unter In Benutzung, ob ein Zeitplan bereits in Benutzung ist. Sobald ein Zeitplan verwendet wird, erscheint hier ein „Ja“. Da Sie den Zeitplan in dem Fall nicht mehr löschen können, wird die Option Löschen dann auch nicht angezeigt. - ILIAS fragt, ob der gewünschte Zeitplan tatsächlich gelöscht werden soll
- Klicken Sie auf die Schaltfläche Löschen.
- ILIAS zeigt die Liste der Zeitpläne und meldet, dass der Zeitplan gelöscht wurde.
Einstellungen für Ressourcen ohne Termin festlegen
Sie können mit dem Buchungspool auch Buchungsobjekte anbieten, die keine zeitliche Komponente aufweisen. Diese Ressourcen können zeitlich parallel buchbar bzw. nicht an Buchungszeiträume gebunden sein. Beispielsweise bei der fristlosen Vergabe von Referatsthemen ist dieses Szenario sinnvoll, da hier nur die Belegung und nicht die Zeit geregelt werden muss.
Wählen Sie dazu unter dem Reiter Einstellungen den Typ Kein Zeitplan. Bei dieser Option können Sie eine maximale Anzahl an Buchungen einstellen. Diese Einstellung begrenzt die Buchungen auf eine gewünschte Anzahl. Dies ist z. B. sinnvoll bei der Vergabe von Referatsthemen. Tragen Sie im Eingabefeld Begrenzung der Buchungsanzahl die maximale Zahl an Buchungsmöglichkeiten ein.
Ressourcen buchen
Um eine Ressource (Raum, Gerät, Sichtstunde etc.) zu buchen, gehen Sie wie folgt vor:
- Klicken Sie auf den Reiter Buchungsobjekte.
- ILIAS zeigt Ihnen alle buchbaren Ressourcen an.
- Klicken Sie rechts von der gewünschten Ressource auf den Link Buchen, um eine Reservierung vorzunehmen.
Hinweis: Gegebenenfalls können Sie weitere Informationen zu Ausleihbedingungen, Bedienung oder Kontaktpersonen über den Link Zusätzliche Beschreibung herunterladen erhalten. - Falls ILIAS einen Kalender zeigt, halten Sie sich an die nachfolgenden Anleitungen. Falls ILIAS fragt, ob Sie das Objekt buchen möchten, überspringen Sie diese Schritte:
- In dem Kalender sind die Zeiträume der möglichen Buchung farblich markiert. Blättern Sie mithilfe der Links (Woche 1, Woche 2, Woche 3,…) oberhalb der Tabelle bis zum gewünschten Datum.
- Aktivieren Sie die Checkbox des Zeitraums für welchen Sie die Ressource buchen möchten.
Hinweis: Sie können auch mehrere und sogar alle Zeiträume an einem Tag buchen. Dies kann hilfreich sein, wenn Sie eine Ressource über einen längeren Zeitraum buchen möchten, Sie aber durch den Buchungspool auf einen bestimmten Buchungszeitraum begrenzt werden. - Klicken Sie unterhalb der Tabelle auf die Schaltfläche Buchung vornehmen.
- ILIAS zeigt Ihnen das Formular Buchungsbestätigung.
- Geben Sie neben Datum und Uhrzeit Ihrer Buchung die gewünschte Anzahl Ihrer Ressource an
- Zudem haben Sie die Möglichkeit Buchungen automatisch zu wiederholen. So können Sie beispielsweise einen Raum direkt für mehrere Daten buchen und müssen diese Buchungen nicht alle einzeln auswählen. Wählen Sie im Auswahlmenü Wiederholungen den Wiederholungszeitraum Ihrer Buchungen aus, z.B. wöchentlich.
- ILIAS öffnet das Auswahlmenü Wiederholen bis zum
- Wählen Sie dort das Datum aus, an dem die Wiederholung Ihrer Buchung enden soll.
- Klicken Sie auf die Schaltfläche Bestätigen.
- ILIAS meldet die erfolgreiche Buchung und zeigt optional Informationen nach einer Buchung.
Hinweis: Diese Informationen können Sie je nach Einstellungen des Buchungspools erneut nach der Buchung im Reiter Buchungsobjekte in der Spalte Aktionen abrufen. - Klicken Sie auf OK.
- ILIAS zeigt die Liste der Buchungsobjekte.
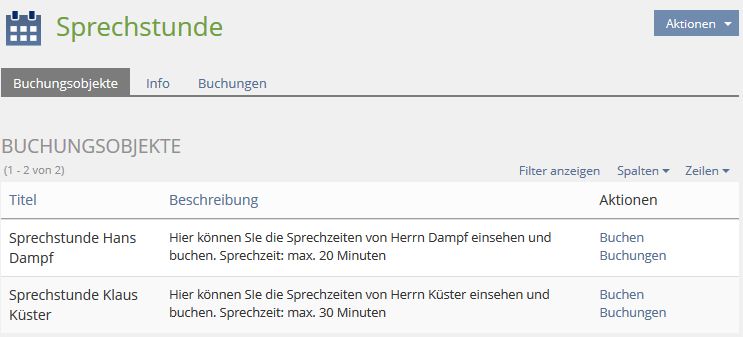
Vorliegende Buchungen einsehen
- Klicken Sie auf den Reiter Buchungen.
- ILIAS zeigt Ihnen die Liste Ihrer Buchungen.
- Die Liste zeigt Ihnen je nach Einstellungen des Buchungspools:
- In der Spalte Titel Ihre gebuchte Ressource.
- In der Spalte Status, ob das Objekt storniert ist oder nicht.
- In den Spalten Termin, KW, Wochentag und Zeitraum wann das Objekt gebucht wurde.
- Wie viele Objekte gebucht wurden unter Anzahl Objekte.
- Von wem das Objekt gebucht wurde in der Spalte Benutzer.
- In der Spalte Aktionen, ob Sie das Objekt stornieren können oder nicht. Wenn Sie das Objekt stornieren können, wird die Schaltfläche Stornieren angezeigt.
Hinweis: Sie haben die Möglichkeit, diese Liste nach ausgewählten Kriterien zu filtern. Möglicherweise werden Ihnen darüber hinaus weitere Kriterien angezeigt.
Alternativ erreichen Sie diese Seite auch über den Reiter Buchungsobjekte, indem Sie in der Spalte Aktionen den Link Buchungen wählen.
Suche nach Buchungen
Klicken Sie auf den Reiter Buchungen.
- ILIAS zeigt Ihnen einen Filter für die Suche nach bestimmten Buchungen.
- Oberhalb der Liste können Sie mit einem Filter die Auswahl der angezeigten Buchungsvorgänge eingrenzen.Sie können folgende Filterkriterien nutzen:
- Im Auswahlmenü Objekt können Sie ein bestimmtes Buchungsobjekt wählen.
- Sie können unter Objekt Titel/ Beschreibung Stichwörtern aus Titel oder Beschreibung eingeben.
- Unter Datumsbereich können Sie im Format TT.MM.JJJJ oder mithilfe des Kalendersymbols den Buchungszeitraum begrenzen.
- Ggf. können Sie unter Zeitraum einen wöchentlich angebotenen Zeitraum wählen
- Über das Auswahlmenü Status können Sie zwischen stornierten und nicht stornierten Buchungen unterscheiden
- Unter Benutzer können Sie einen bestimmten Benutzer festlegen.
Hinweis: Dieses Kriterium wird Ihnen nur angezeigt, wenn Sie über die entsprechenden Rechte verfügen.
Klicken Sie nach der Auswahl Ihrer Kriterien auf die Schaltfläche Filter anwenden.
- ILIAS zeigt Ihnen die gefilterte Liste der Buchungen.
- Klicken Sie auf Filter zurücksetzen, um die Liste wieder ungefiltert anzuzeigen.
- ILIAS zeigt die vollständige Liste Ihrer Buchungen.
Buchungen stornieren
Klicken Sie auf den Reiter Buchungen:
- Wählen Sie die gewünschte Buchung aus. Sie können dazu gezielt nach Buchungen suchen.
- Wählen Sie in der Liste der Buchungen die Checkbox vor Ihrer Buchung aus und betätigen Sie die Schaltfläche Stornieren über oder unter der Liste. Alternativ klicken Sie in der Spalte Aktionen auf den Link Stornieren.
- ILIAS fragt, ob sie die Reservierung stornieren möchen und öffnet eine neue Seite.
- Geben Sie die Anzahl der Stornierungen in dem Texteingabefeld neben Ihrer Reservierung ein und klicken Sie auf die Schaltfläche Bestätigen.
- ILIAS meldet, dass die Einstellungen gespeichert wurden und zeigt die Liste Ihrer Buchungen.
Je nach Einstellungen des Buchungspools können Sie alternativ im Reiter Buchungen in der Spalte Aktionen auf den Link Stornieren klicken.